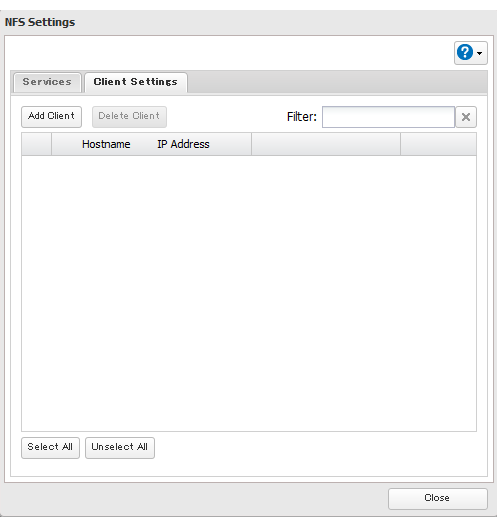[Answer ID: 14594]
How to Access from a NFS Client
Accessing from a NFS Client Follow this procedure to configure the TeraStation for access from UNIX with NFS.
| Note: | This section is for information only. Unix and NFS are not supported by Buffalo. If you choose to configure your TeraStation this way, it does not void your warranty, but you are on your own for tech support. |
| 1. |
In Setting, open [Folder Setup].
|
| 2. |
Choose the shared folder that will be accessible to the NFS client.
|
| 3. |
Click [Edit].
|
| 4. |
Under “LAN Protocol Support”, enable "NFS". Click [OK].
|
| 5. |
Click [Close].
|
| 6. |
Move the NFS switch to the
|
| 7. |
Click the
|
| 8. |
Click [Client Settings].
|
| 9. |
Click [Add Client].
|
| 10. |
Enter the IP address and hostname of the NFS client, then click [OK].
To delete the client, check the hostname and click [Delete Client].
|
| 11. |
Click [Close].
|
| 12. |
Enter the mount command to access the shared folder from the NFS client.
The examples below assume that IP address of your TeraStation is 192.168.11.10 and you want to mount "/mnt/array1/share" (NFS path) as "/mnt/nas" or drive character "z" (mount point). For Linux:
For Windows Service for Unix 3.5:
For Solaris 10:
|
Notes:
| • | To configure access restrictions by IP address, click [Services] - [Edit], then enter the desired settings. |
| • | To use shared folders set for NFS as drives on VMware ESX/ESXi, change the operation mode from "User Mode" (default setting) to "Kernel Mode" on the screen navigating to [Services] - [Edit]. |
| • | If you configure "Guest Permission" to "Forced" on the screen navigating to [Services] - [Edit], User ID and Group ID should be 99 when the data is written from NFS clients; this is recommended for SMB or other protocols as well. Use "Ignored" if the TeraStation only enables NFS connection. |
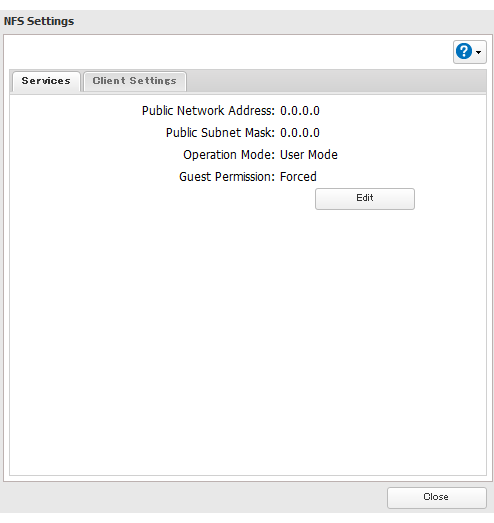
Details

 How to Open Settings
How to Open Settings
 position to enable NFS.
position to enable NFS. icon to the right of "NFS".
icon to the right of "NFS".