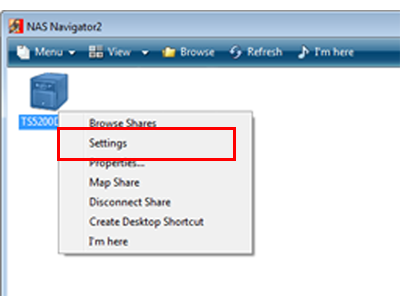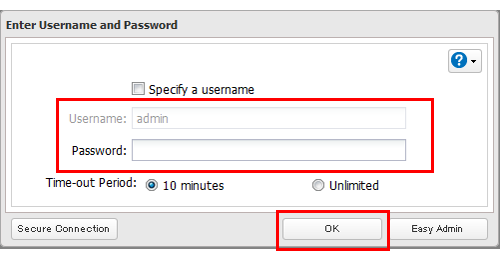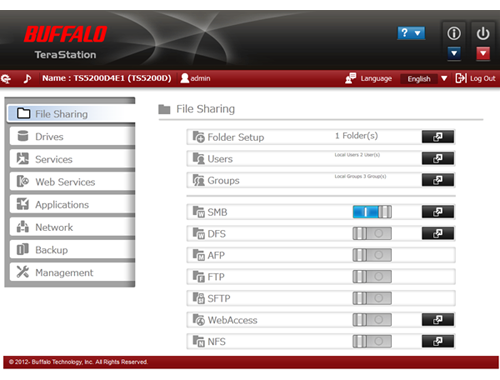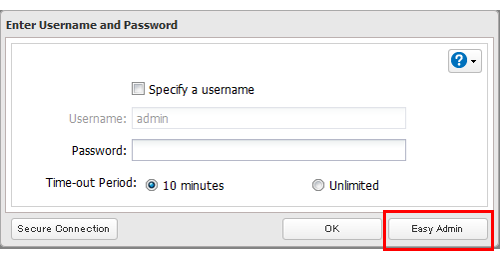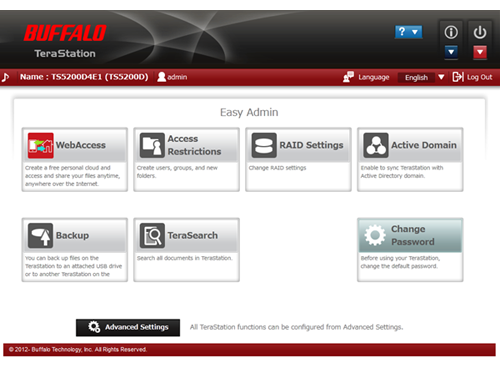[Answer ID: 15163]
How to Open Settings
Configure and administer your TeraStation using the settings interface, accessible from a browser window. Open the interface using the procedure below or type the TeraStation's IP address in the URL field of your browser. Within Settings, the Easy Admin page gives you quick access to commonly used settings.
| 1. |
For a PC, double-click the
|
| 2. |
Right-click on your TeraStation's icon in NAS Navigator and select [Settings]. For Mac OS, click the TeraStation's icon while holding down the control key, then select [Settings].
|
| 3. |
Enter the username and password and click [OK].
|
Notes:
| • | Username/Password Combinations:
|
| • | If the time-out period is set to "10 minutes", you will be logged out of Settings after 10 minutes of inactivity. You will also be logged out when you reboot the TeraStation or close the web browser, even if you select "Unlimited". |
| • | Click [Secure Connection] to secure your login. |
| • | You can also use Bonjour to log in to Settings from OS X 10.4 or later. In Safari, click [View]- [Show Bookmarks Bar]. From Bookmarks, click [Bonjour] – “TeraStation name”. |
| 4. |
Settings will open.
|
Notes:
| • | Click  to open Easy Admin. to open Easy Admin. |
| • | Click  to play a tone from the TeraStation for easy location. to play a tone from the TeraStation for easy location. |
Opening Easy Admin
Use the Easy Admin page to make common changes to basic settings.
| 1. |
For a PC, double-click the
|
| 2. |
Right-click on your TeraStation's icon in NAS Navigator and select [Settings]. For Mac OS, click the TeraStation's icon while holding down the control key, then select [Settings].
|
| 3. |
Click [Easy Admin].
|
| 4. |
The Easy Admin screen will open.
If you click any buttons, you will need to enter a username and password.
|
Notes:
Internet Explorer 9, Firefox 8, Google Chrome 15, Safari 5, and later are supported. If you have difficulty viewing Settings, check the following:
| • | If there are a large number of registered users, groups, or shared folders, use Firefox 8 or later instead of Internet Explorer. |
| • | If you have a proxy server enabled in the browser settings, disable the proxy server. |
| • | With Internet Explorer, set security to "Local intranet". On Windows Server 2008, higher-level security is configured. Set the security to a lower level temporarily. |
Details

 icon. For Mac OS, click the
icon. For Mac OS, click the  icon in the Dock.
icon in the Dock.