[Answer ID: 12641]
How can I update firmware on the AirStation (manually upload or automatically through online firmware update feature)?
Generally, updating the AirStation firmware corrects problems and adds new functions.
The following two methods are available to update firmware.
For Professional Firmware (DD-WRT) :
 How to access the configuration interface of the AirStation
How to access the configuration interface of the AirStation
- Go to [Administration] - [Firmware upgrade] tab.

-
To manually upload a firmware file, click [Browse] button and select the previously downloaded Firmware file.
Next click [Update] to start upload.
Alternatively, click [Check for update] to select from list of available updates released on Buffalo servers.
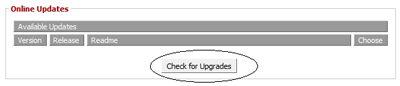
| Method 1: Manual Update : Upload previously downloaded firmware file. |
- Download the firmware file from the Buffalo website, and unzip the file.
- Open the configuration interface of the AirStation.
 How to access the configuration interface of the AirStation
How to access the configuration interface of the AirStation - Click [Update AirStation Firmware].
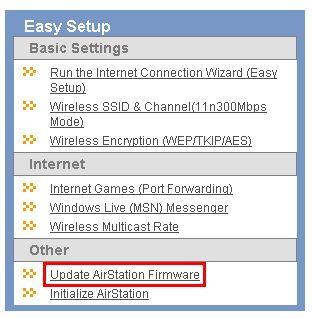
- Select the firmware file to update.
1) Check "Specify Local File".
2) Click [Browse] and select "******-XXX" *1 in the decompressed folder.
3) Click [Update Firmware] or [Apply].
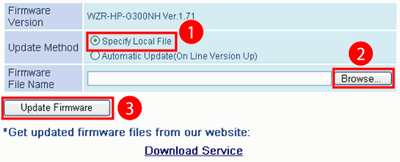
- The DIAG LED of the AirStation starts blinking in red. Follow the instructions and wait for update to complete.
- During upload, the DIAG LED blinks in red. Turning the AirStation OFF while upload in progress may result in unrecoverable error. After Upload is completed, you may confirm version information by referring to [Diagnostic] tab.
- The firmware version is displayed in the "Ver.xxx*" of the product name field .

* When the latest firmware version is displayed in "xxx", the firmware update is complete.
[Method 2] Automatic Update : On line firmware update. Supported AirStation will check Buffalo servers for latest update. |
- Open the configuration interface of the AirStation.
 How to access the configuration interface of the AirStation
How to access the configuration interface of the AirStation - Click [Update AirStation Firmware].
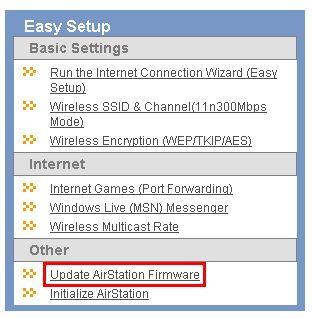
- Check [Automatic Update (On Line Version UP)] and click [Apply].
- Check the latest firmware version in the "Available firmware list" and click [Update Firmware].
* If no firmware update is available, the message "Available firmware is not obtained" will appear. - When "Firmware updating" appears, click [×] to close the screen.
- The DIAG LED of the AirStation starts blinking in red. Please wait for about 5 minutes until the DIAG LED is turned off.
- During upload, the DIAG LED blinks in red. Turning the AirStation OFF while upload in progress may result in unrecoverable error. After Upload is completed, you may confirm version information by referring to [Diagnostic] tab.
- The firmware version is displayed in the "Ver.xxx*" of the product name field .

* When the latest firmware version is displayed in "xxx", the firmware update is complete.
Details
