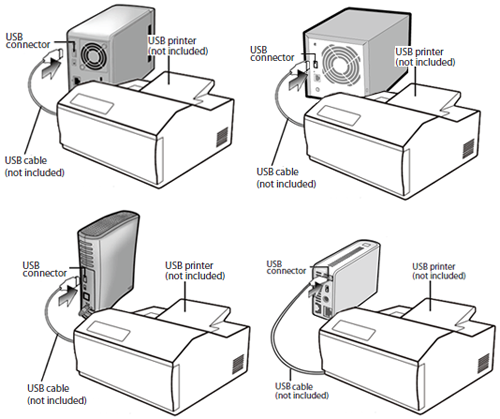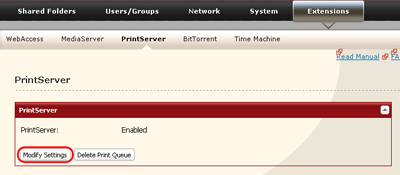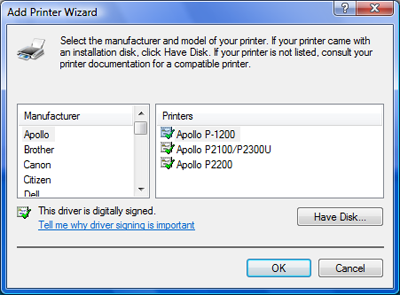[Answer ID: 14920]
How to connect a printer to your LinkStation
Notes:
| • | Only one USB printer can be connected to the LinkStation. |
| • | Bidirectional communication is not supported i.e., remaining ink quantities and other printer status information is not supported. |
| • | If a multifunctional printer is connected, only the printer function can be used. Other functions such as scanning will not be available. |
| • | Printers which only support bidirectional communication or WPS (Windows Printing System) are not supported. |
| • | The print server does not support Mac OS. |
| 1. |
Refer to your printer's manual installation instructions. You may need to install the printer driver from a software disk.
|
| 2. |
Connect a USB printer to the LinkStation.
|
| 3. |
In Settings, navigate to [Extensions] - [PrintServer], then click [Modify Settings].
|
| 4. |
Enable print server, then click [Save].
|
| 5. |
Windows 8:
Windows 7 or Windows Vista:
Windows XP:
|
| 6. |
Double-click the LinkStation’s printer icon (“lp”).
|
| 7. |
Select your printer, then click [OK].
|
You have added a printer.
Note:
The LS-QVL, LS-WVL, or LS-VL series LinkStations support Network-USB server. Alternatively you may use Network-USB server lets you connect to a USB printer attached to a LinkStation from multiple computers. For more detailed information, refer to the user manual, available from the link in the software on your LinkNavigator CD or for download from www.buffalotech.com.
Details