[Answer ID: 14579]
How do I setup VPN (PPTP) on Buffalo Router with Professional Firmware (DD-WRT)?
Virtual Private Network (VPN) allows for a secure connection to home or branch office over Internet. VPN consists of two parts the server which is implemented in the Router and the Client VPN which is used by the client PC application or OS to access office or home network. Professional firmware implements standard VPN (PPTP - Point to Point Tunneling Protocol server) which is supported by windows OS VPN Client.
Before you start, if your WAN IP is dynamic consider registering with a dynamic domain service.
After you setup Internet connection, WAN or Internet IP will be displayed on top right of the management WEB UI page .
Go to Setup | DDNS tab for a list of DDNS service providers. Register for Dynamic DNS and next complete DDNS settings.
To setup VPN Server :
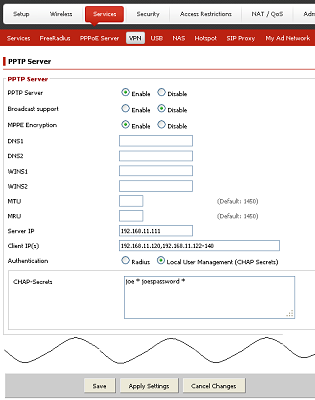
1-Go to setup and record the following for the next step:
A) LAN IP address (example: 192.168.11.1)
B) DHCP address pool ( Example : 192.168.11.100 ~ 192.168.11.149)
2- Go to "Service" | "VPN" tab
3- Click enable PPTP server Enable option.
Set enable broadcast option if you are using it for small home/office and/or for special gaming applications.
4- Set DNS1 , DNS2 and WINS IP address.
5- Set Server IP address. This should be a valid IP address in LAN address rang (i.e. 192.168.11.X) . where X is out side of the DHCP address pool.
The IP address should be outside of the DHCP address pool. ( in this example DHCP address range is 192.168.11.100 ~ 192.168.11.149)
Server IP is set to 192.168.11.50.
6- Allocate an address or a list of addresses for client IP . This should be a valid IP address in LAN address rang and out side of DHCP address range.
(Example 192.168.11.X -- in this example ; 192.168.11.60 or if there are more you may specify a range as 192.168.11.60-80)
7- assign user name password (CHAP secret)
in following format :
Username * Password * |
or (username_to_use,blank space,asterisk,blank space,password_to_use,blank space,asterisk)
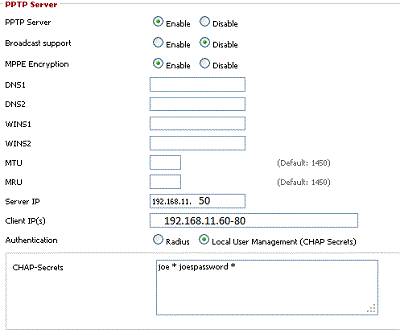
8- Click "Apply Settings"
9- reboot the router. Turn off and back on. alternatively,
Go to Administration tab. Enter command shell : "reboot" and click run commands.
| VPN Connection using Windows 7 Client: |
1-Go start menu click "Control Panel" | "Network Sharing Center" and select Setup a new connection or network
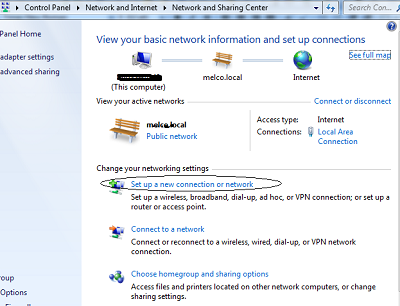
2- Select "Connect to workplace"
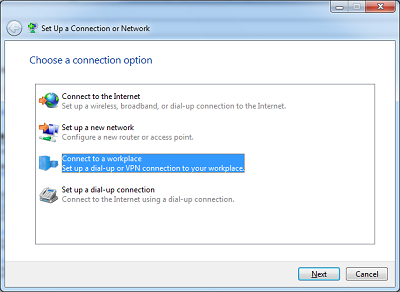
3- select "Use my Internet connection (VPN)
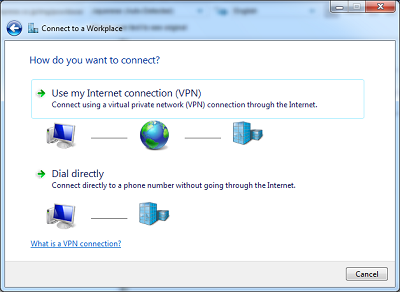
4- Next, enter DDNS registered domain name and assign the connection a name.

5- Next, Enter User name and password (from VPN setup step 4) .
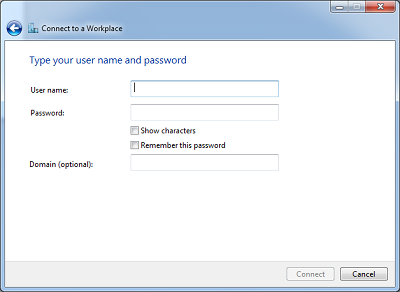
Details
