[Answer ID: 13950]
Delete and reinstall a wireless LAN driver
Created 02/07/2012 14:56 | Updated 02/28/2012 17:22
Updating a wireless LAN driver should be operated as below.
* If you don't have bundled AirNavigator CD (Setup Wizard), download the latest AirNavigator from the website in your region.
Click here, link to the website in each region.
- Shut down a PC, and remove your wireless LAN device.
- Power on the PC.
- The menu screen will show up after a while inserting the AirNavigator CD
* Open "My Computer", and double-click the icon of AirNavigator CD when the menu screen is not displayed.
Click [Run ASSetWz.exe].
Click [Yes], or [Continue].
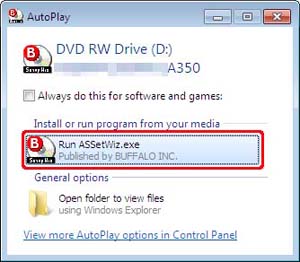
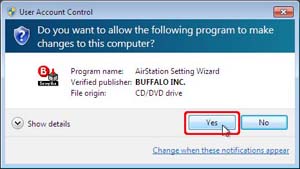
- Click [Client Setup] in the menu screen.
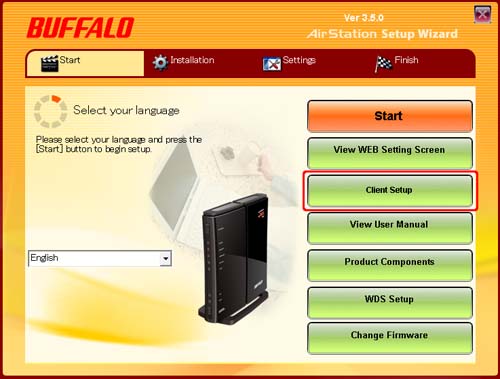
If your screen is like below, click [Client Tool].
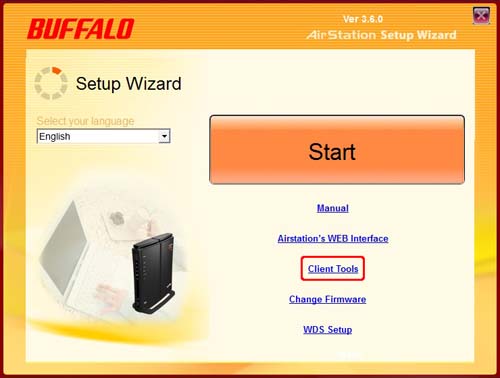
- Click [Options] button in the menu screen.
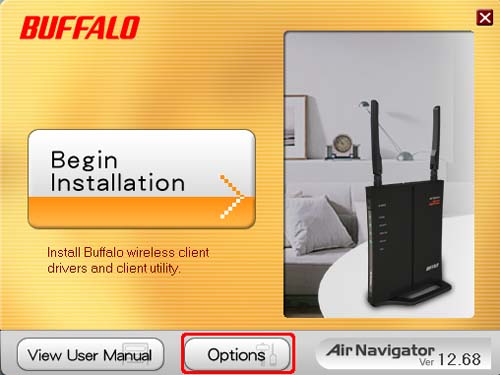
You may see the screen as below.
Click [Install Wireless Client Driver and Application] button first.
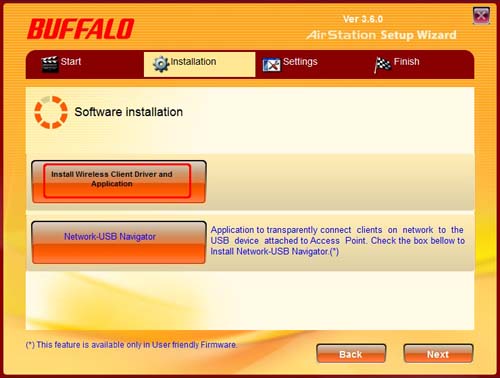
- Click [Remove Drivers] in "Options Menu".
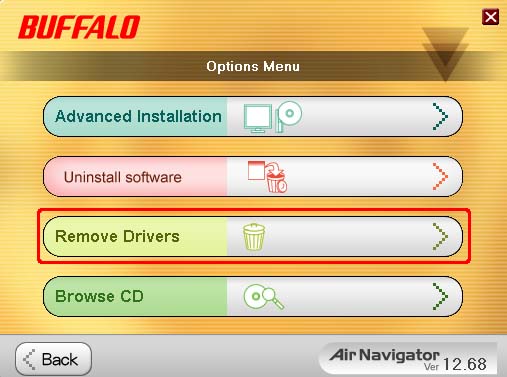
- Click [Remove wireless drivers] in "Remove Drivers" screen.
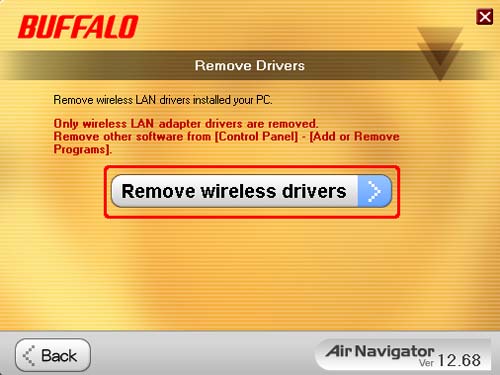
- Click [Yes] in the "Delete driver" screen.
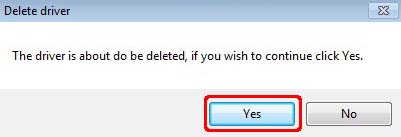
- Wait for a while as showing the following screen.
Buffalo wireless LAN driver is deleted completely by this operation.
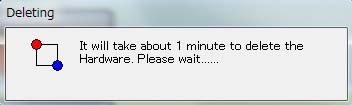
- Click [OK] and close the "Finished" screen when the uninstallation is complete.
Shut down the PC then.

* Do not insert a wireless LAN device at this point.
* If you don't have bundled AirNavigator CD (Setup Wizard), download the latest AirNavigator from the website in your region.
Click here, link to the website in each region.
- Power on a PC.
- The menu screen will show up after a while inserting the AirNavigator CD
* Open "My Computer", and double-click the icon of AirNavigator CD when the menu screen is not displayed.
Click [Run ASSetWz.exe].
Click [Yes], or [Continue].
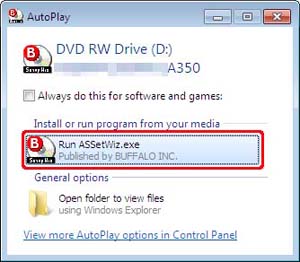
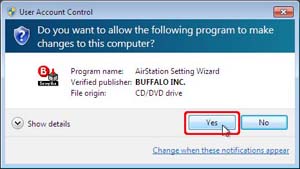
- After the menu is launched, reinstall the wireless LAN driver following the display.
Insert the wireless LAN device following by the instruction.
The procedure is completed.
Details
Products
OS / Hardware
Was this answer helpful?
Please tell us how we can make this answer more useful.
