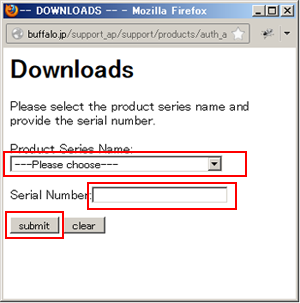[Answer ID: 11864]
I deleted "DriveNavi.exe", so I cannot install softwares.
| 1. |
Turn on the computer.
|
||||
| 2. |
Connect the AC adapter to the USB hard drive’s power connector.
|
||||
| 3. |
Plug the power cord into a wall outlet.
|
||||
| 4. |
Connect the USB cable into a port on the USB hard drive.
|
||||
| 5. |
Connect the USB cable to your PC or Mac.
|
||||
| 6. |
Download “DriveNavi.exe” from www.buffalotech.com.
|
||||
| 7. |
Click [download] on the download page. Please read the "Readme" before you download the software.
|
||||
| 8. |
When the serial number check screen is displayed, select your product, enter the 14 digit product serial number (written on the hard drive backplane), and click [submit].
|
||||
| 9. |
When the download screen is displayed, click [Save].
|
||||
| 10. |
When the saving screen is displayed, click the [▼] button at [Browse].
|
||||
| 11. |
Select [Desktop] and click [Save].
|
||||
| 12. |
When “Download complete” is displayed, click [Close].
|
||||
| 13. |
Double-click “drivenavi_XXX***” on the Desktop.
Notes:
|
||||
| 14. |
When the message “Do you execute this software?” is displayed, click [Run].
|
||||
| 15. |
Confirm the DriveNavi folder has been created on the Desktop.
|
||||
| 16. |
DriveNavigator will start. Click [Begin Installation].
|
||||
| 17. |
Click [Additional Software Installation].
|
||||
| 18. |
Check the software you want to install and click [Begin installation]. Installation will start.
|
||||
| 19. |
Copy the “DriveNavi” folder which was decompressed onto the Desktop at step 11 into the hard drive.
|
||||
Now DriveNavi.exe has been downloaded completely.
Details